最近オンラインコンサートが開催されることが多く、オンラインコンサートを視聴できるのは幸せです!
(有料ですけどね…)
しかし、毎回視聴方法に戸惑います。
そこで今回は「weverse購入のオンラインコンサートをパソコンにつないでテレビで観る方法!パソコンからのログインやつなぎ方をご紹介!」と題してお伝えします。
私、オンコンのたびにやり方を忘れてしまうので、備忘録も兼ねての記事です。
それでは「weverse購入のオンラインコンサートをパソコンにつないでテレビで観る方法!パソコンからのログインやつなぎ方をご紹介!」
weverse購入のオンラインコンサートをテレビで観る方法!
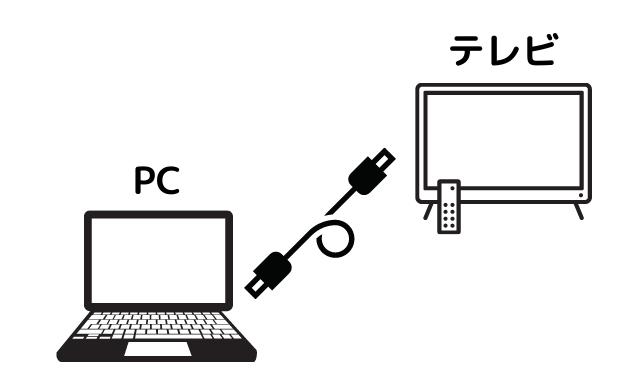
この記事は次の方におすすめです。
ケーブルを使って有線で視聴するのが一番簡単です!!
無線よりも画像・画質が安定します。
- パソコンでweverseにログインして、パソコンとテレビをつないでオンラインコンサートをみたい方
- オンラインコンサートをパソコンでなくテレビメインで観たい方
ほとんどの方がスマホやiPhone、またはスマホとiPhoneをテレビに接続して観られると思います。
うちはchromecastもありますが、パソコンの方が設定しやすい感じがするので、
パソコンとテレビを接続して、weverseにログインします。
パソコンとテレビの接続方法
 黒いコードがHDMIケーブル、白いコードがUSB変換ケーブル
黒いコードがHDMIケーブル、白いコードがUSB変換ケーブル
必要なもの
通常は、パソコン側とテレビ側のHDMI端子差込口に、下記①のHDMIケーブルを差し込んでテレビとパソコンをつなげば、パソコンの画像がテレビに映ります。
- HDMIケーブル(4K の場合は4K対応のケーブル<ハイスピードタイプ以上>を使って下さい)
- USB変換ケーブル(USBハブ)※パソコンにHDMI端子がない場合
ウチのパソコンは、HDMI端子の差し込み口がないので、②変換ケーブル(ハブ)を使います。
最近のノートパソコンは、コンパクト軽量タイプだと、HDMI差し込み口がなかったり、CD/DVDドライブがついていなかったりします。
上記のタイプはUSB差し込み口が3つ+HDMI端子差し込み口1つですが、パソコンのUSBからHDMI端子に変換できればどのタイプでもいけます。
家電店のスタッフに「パソコンの画面をテレビで観たい!」と伝えたら、どのコードがいいのか教えてくれます。
ただし、パソコンに接続できる端子の種類は確認しておくか、写メしておくのが確実です。
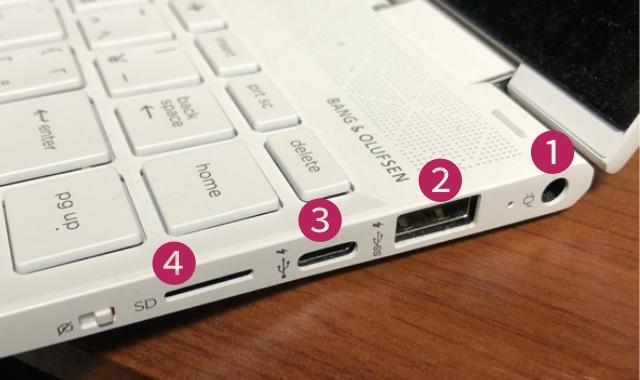 一番右から
一番右から
- 電源アダプター(コンセントコード)差込口
- USB TypeA
- USB TypeC
- SDカード差し込み口。
USB(通常のパソコンはTypeAが装備されています)とHDMI端子を接続できればOKです。
USBといえばこの形 TypeAが代表的で、パソコンはこのタイプが備わっています。
上の画像一番右がUSB TypeA。
引用:Logitec公式
USBは3.0を選択すると、通信(転送)速度が速いようです(機械音痴…用語間違えていたらすみません)
コンパクトパソコンは、上記USB-TypeA以外にTypeCが備わっている場合があり、ウチのパソコンはTypeAとTypeCがあります。(HDMIに対応していない代わりだと思います。)
引用:Logitec公式
USB3.0とHDMI端子の接続のしかた
パソコンはシャットダウン、テレビは本体で電源を切って、両方とも電源が入っていない状態で接続します。
パソコンとテレビのつなぎ方
- パソコンに②変換ケーブル(ハブ)をUSB差し込み口に接続
- ②変換ケーブル(ハブ)のHDMI端子差し込み口にHDMIケーブルを差し込む
- テレビ後面のHDMIのところにもう片方のHDMIケーブルを差し込む
- 入力切換でHDMIに設定する
うちのテレビのAquos、接続してもうんともすんとも言わず、あせりました(;^_^A
AQUOSとパソコンをケーブルでつないでも映像や音声が出ない、接続されない場合はこちら!
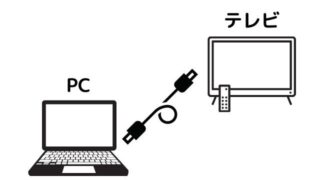
次はweverseでの設定です。
パソコンでweverseにログイン
今回のご説明は、weverse shopで前もってスマホやiPhoneなどでオンコン決済済+weverse以外から配信(放送)される場合です。
weverse shopで購入後、どこから配信されるのか、確認が必要です。
- weverseで配信(放送)されるのか
- weverse以外から配信(放送)されるのか
今回は、オンコンチケットをweverse shopで購入したけど、②のweverse以外から配信(放送)される場合の手順のご紹介です。
1⃣オンコン会場のURLにアクセス(weverseからの購入の場合はどのアーティストでも)
リンクをクリックしてもアクセスできなかった場合、ブラウザ(Google chrome・Edge・safariなど)を変えて試してみてください。
視聴リンク(配信URL)の検索のしかた
オンラインコンサート ◯◯(オンコンタイトル名) URL
こんな感じで検索してみて下さい。
今回のPermission to Dance ラスベガスのオンラインコンサートの配信URLです。
BTS PERMISSION TO DANCE ON STAGE – LIVE PLAY in LAS VEGAS
4月17日(日)日本時間の午前11:30ごろ、オンラインコンサートライブ開催予定です。
ディレイビューイングは4月23日(土)11時
オンコン画面にアクセスすると、このような画面になります。
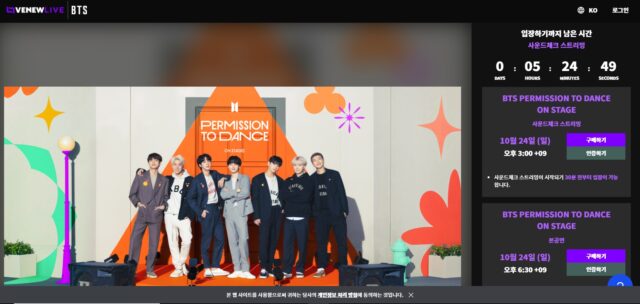
2⃣画面が切り替わったら右側上部「KO(韓国語)」の部分にマウス矢印をもっていき、言語を「JA(日本語)」に変える
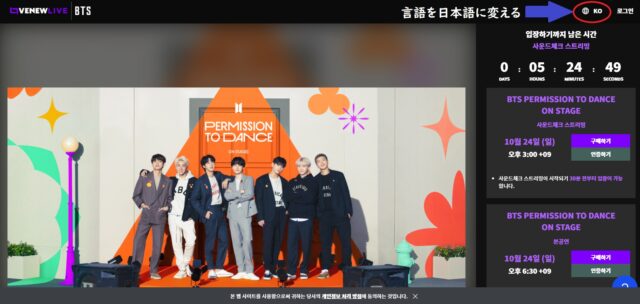
3⃣ログインまたは認証ボタンを押すと、weverseログインを促す画面になる
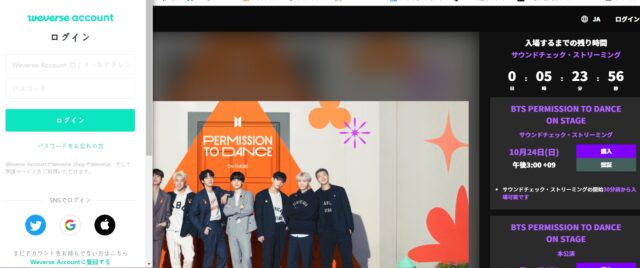
4⃣weverse accountに、ID・パスワードを入れてログイン
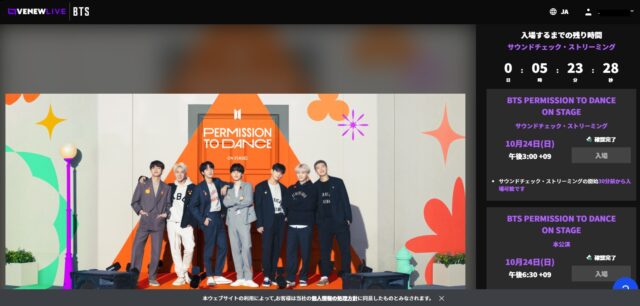
認証ボタンを押していた場合はすぐに「確認完了」画面に、ログインから入られた方は、認証ボタンを押して、認証完了させて下さい。
ログインできない場合は、一度スマホかiPhoneでログインしてから上記試してみてください。
1つのアカウントで最大2つのデバイスまで同時に接続できます。
3台目のデバイスで接続された場合、1台目が自動的にログアウトされます。
公演前に Weverse Shopを退会されると、購入履歴が削除されて、公演の視聴ができなくなってしまいますので、Weverse Shopの退会は、購入したものすべてを視聴してから退会して下さい。
オンコン以外のweverse配信コンテンツを観る場合は、視聴リンクがないので、weverseにダイレクトにログインしなければいけません。
アプリを使わずパソコンからログインする場合はこちらをお試し下さい。

開演開始時間になったら入場
前もって「認証完了」の状態になったら、開演開始時間(今回は1時間前)に「入場」ボタンを押して、会場入りして下さい。
まとめ
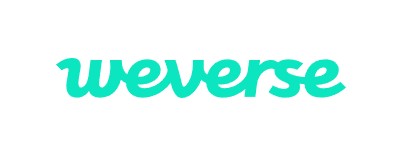 今回は「weverse購入のオンラインコンサートをパソコンにつないでテレビで観る方法!パソコンからのログインやつなぎ方をご紹介!」と題してお伝えしました。
今回は「weverse購入のオンラインコンサートをパソコンにつないでテレビで観る方法!パソコンからのログインやつなぎ方をご紹介!」と題してお伝えしました。
コンサート会場の配信URLがわかれば、BTS以外のオンコンでも同様に活用できます。
オンコン、楽しみましょう!!









